 ブログ始めたい人
ブログ始めたい人・ブログを始めてみたい
・稼ぎやすいWordPressブログで始めたいな
・けど何だか難しそうだし、初心者にはむずそう・・・
・パソコンめんどいからスマホで作りたい!
このような悩みを解決します。
本記事の内容
- WordPressブログの始め方【5ステップ】
- WordPressブログの初期設定のやり方
WordPressブログと聞くと「難しいイメージ」があるかと思いますが、実際は10分ほどで完了しちゃいます。
画像付きでスーパー丁寧に解説しているので、私の記事通りに進んでもらえればカンタンに始めれられますよ。
また、本記事で紹介しているレンタルサーバー「XSERVER」では、2月3日まで月額費用が最大50%オフとなるキャンペーン中です!私がサーバー契約した際はこんなにお得なのは無かったです。ぜひ、この機会に始めてみましょう!
\スマホで10分で開設できます!/
それでは早速、始めていきましょう!
ゼロからできるWordPressブログの始め方【3ステップ】
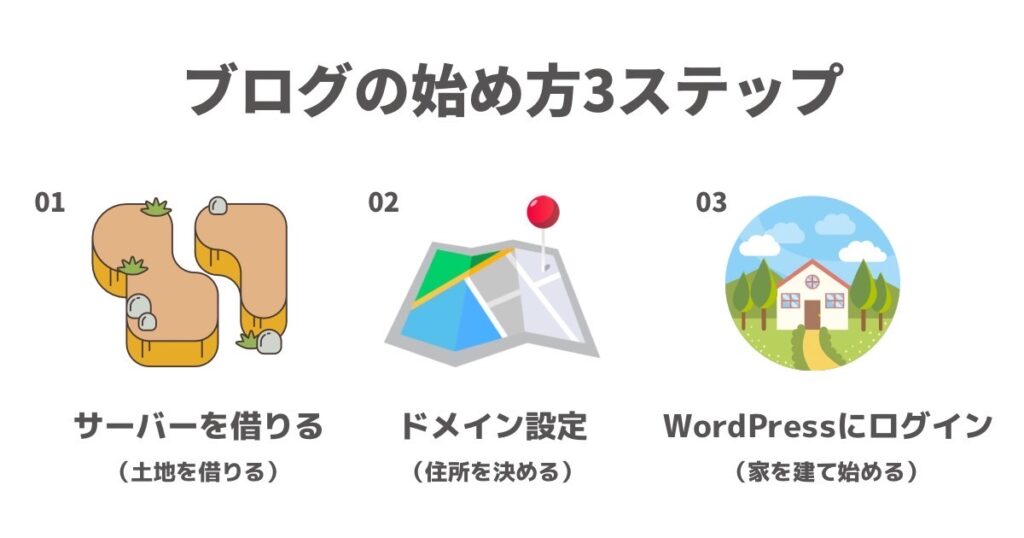
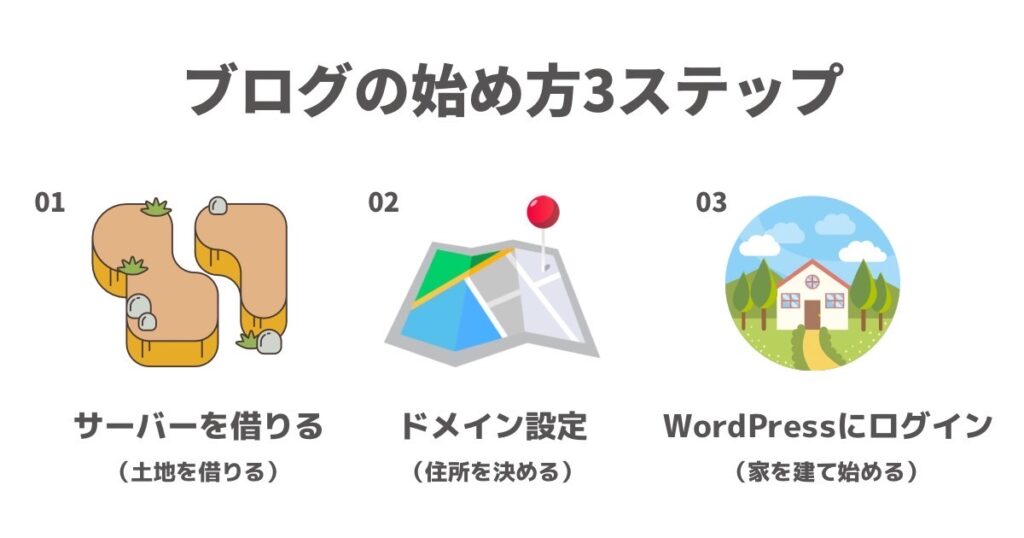
ブログの始め方は、以下の3つの流れになります。
ブログの始め方
- サーバー(土地)を借りる
- ドメイン設定(住所)する
- WordPressにログイン(家を建てる)
少し難しく感じるかも知れませんが、実際は簡単で10分もあれば終わるので大丈夫ですよ(^^)
ブログは家と似ていて、ネット上で土地を借りて住所を設定して家を建てるイメージです。
① サーバー(土地)を借りる
① サーバー(土地)を借りる
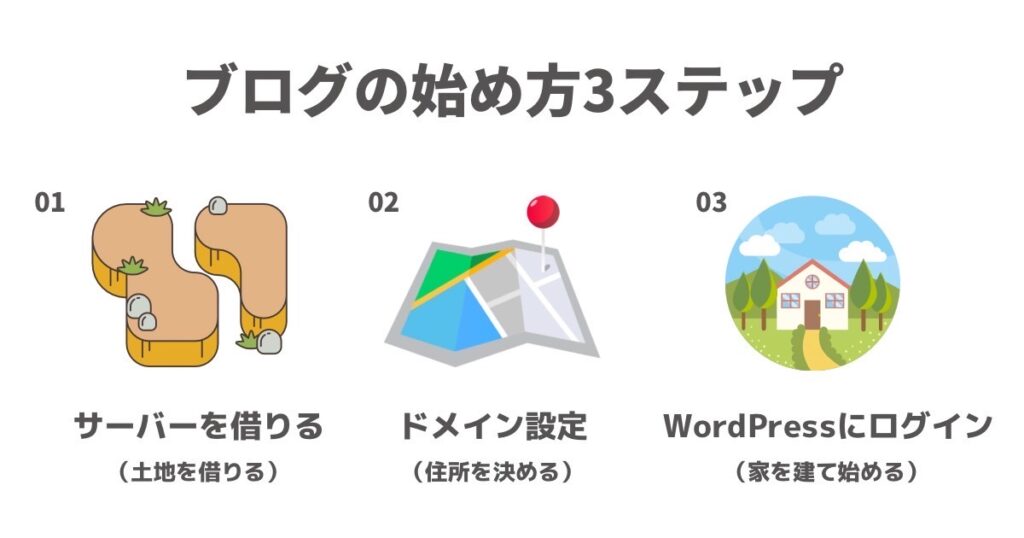
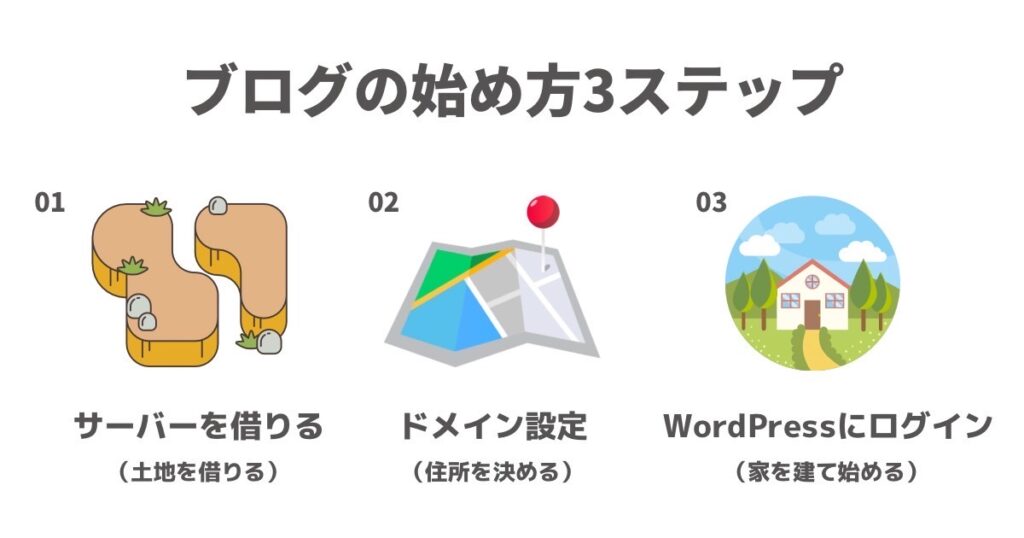
まずはデータの保存場所になるサーバーを借ります。
サーバーはいろいろありますが、「XSERVER」がオススメです。
「XSERVER」の魅力
- 国内大手のレンタルサーバー
- 国内シェアNo1
- 料金が安い!(初期費用・ドメイン代0円)
- クイックスタートで初心者でも簡単にWordPressブログを作れる!
【2月3日まで】月額料金が最大半額となるキャンペーン


今なら「XSERVER」では、お得なキャンペーン中です!
2023年2月3日の12時までに12ヶ月以上契約のスタンダードプランに新規申込すると、月額料金が実質半額となります。
具体的な割引
- 12ヶ月契約:1,100円/月→550円/月
- 24ヶ月契約:1,045円/月→522円/月
- 36ヶ月契約:990円/月→495円/月
※キャンペーン対象は12ヶ月以上契約のみ
月495円から始められるの羨ましい(^-^)
また、本キャンペーンは2月3日12時までなので、ブログを始めたい方は今がチャンスですね。
今すぐXSERVERでブログを始めたい方は、こちらからどうぞ。
実際にXSERVERに申し込む手順
まずはXSERVERのトップページから申し込み画面にアクセスして、申し込みをするサーバーの情報を入力していきましょう。
エックスサーバーのトップページにある『お申し込みはこちら』のボタンを押します。


そしたら”初めてご利用のお客様”の欄にある『10日間無料お試し 新規お申込み』のボタンを押して、エックスサーバーの申し込み画面を開きましょう。


申し込み画面が開けたら、情報を入力します。
まずは、エックスサーバーに申し込むサーバーの契約内容から入力していきます。
- サーバーID:基本的にデフォルトのままでOK(※自分で決めることも可能)
- プラン: 『スタンダード』プランを選択する様にしましょう
- WordPressクイックスタート: 『利用する』にチェックを入れましょう
- サーバーの契約期間:『12カ月』を選択しましょう【おすすめ】
契約期間は3ヶ月でも可能ですが、12ヶ月の方が「ブログ始めるぞ」の気持ちになれます。


また、”WordPressクイックスタート”の『利用する』にも忘れずにチェックを入れましょう。
チェックを入れると、次のような画面が出てきますので、続けて『確認しました』をクリックしましょう。
すると”ドメイン契約内容”と”WordPress情報”の入力フォームが新たに画面に追加されます。


② ドメイン設定(住所)する
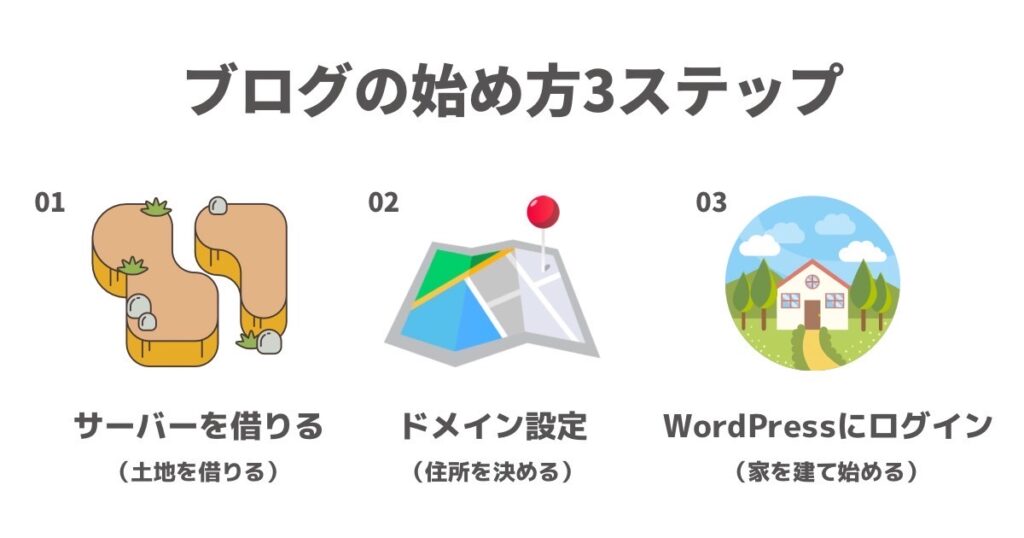
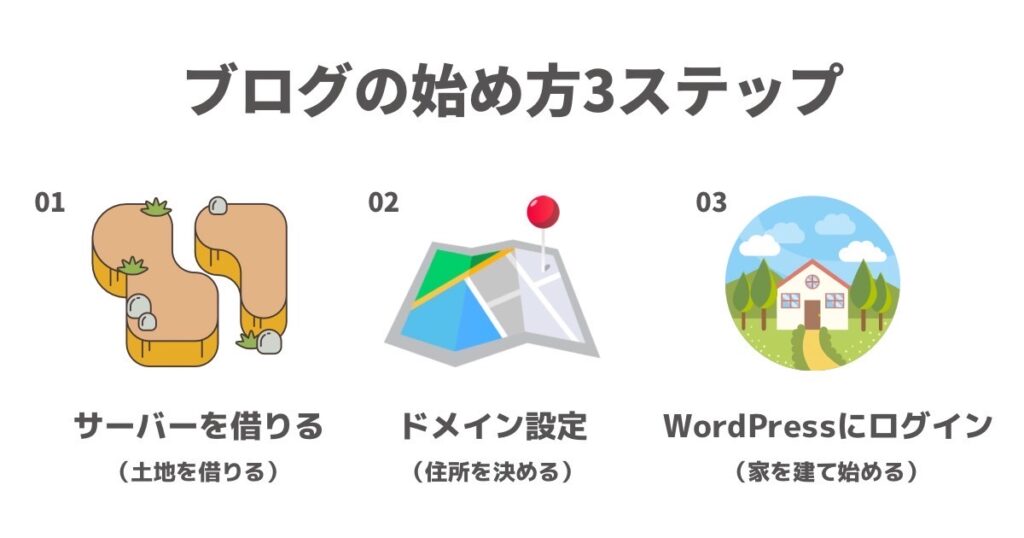
続けてドメイン契約内容を入力してゆきます。
ここではWordPressブログで使う『ドメイン』を決めて、入力していきます。
迷ったら「.com」にしておきましょう!私のブログも「.com」ですよ!


最後にWordPress(ワードプレス)の情報を入力していきます。
ここの内容は、次のように入力をしていけばOK
- ブログ名:開設するブログのタイトルを入力する
- ユーザー名:WordPressにログインする”ユーザーの名前”を入力する
- パスワード:WordPressにログインする”ユーザーのパスワード”入力する
- メールアドレス:WordPressから”通知を受け取るためのメールアドレス”を入力する


ここで入力するWordPress情報は、後から変更できるよ!
WordPress情報の入力が終わったら、『Xserverアカウントの登録へ進む』ボタンを押して次の画面に進みましょう。
申し込み内容の入力が終わったら、今度はエックスサーバーのアカウント情報を入力してゆきます。
Xserverアカウント情報入力
まずは、Xserverアカウントの情報を入力しましょう。
- メールアドレス:エックスサーバーにログインするメールアドレス
- パスワード:エックスサーバーにログインするパスワード
- 登録区分:基本的には”個人”を選んでおけばOKです
- 名前・フリガナ:自分の名前とフリガナ
- 郵便番号・住所:エックスサーバーに登録する住所
- 電話番号:エックスサーバーに登録する電話番号
- クレジットカード情報:支払いに使用するカードの情報
- インフォメーションメールの配信:チェックしておくのが推奨です


ここは、他のサイトと同じ感じなのでスラスラ進めると思います。
ひと通りの内容を入力したら、最後に”「利用規約」「個人情報に関する公表事項」に同意する”にチェックを入れて『次へ進む』ボタンを押しましょう。


アカウント情報の入力が終わったら、エックスサーバーに申し込みをするための『確認コード』を入力していきます。


メールアドレスに送られてきた、6桁の確認コードを打ち、「次へ進む」をクリックしましょう。
メールアドレスには”ご登録メールアドレス確認のご案内”といったタイトルで、次のような情報が送られてきます。
◆登録メールアドレスに関する情報
───────────────────────────────────
【登録メールアドレス】 : 【入力したメールアドレス】
【認証コード】 : 【6桁の確認コード】
───────────────────────────────────
疲れてきましたよね・・・後少しなので頑張りましょ!
確認コードの入力まで終わったら、最後に確認を行い、エックスサーバーの申し込みを完了させましょう。


ここでは、次のことを確認しましょう。
- 『スタンダード』プランになっているかどうか
- キャンペーンが適用されてドメインが0円になっているかどうか
- ログに使用するドメインの名前に間違いが無いこと
上記について確認したら、最後に『この内容で申し込みする』をクリックしましょう。
すると次の画面に移動して、エックスサーバーの申し込みが完了します。


これで、エックスサーバーのお申し込みは終了しました!お疲れ様でした〜!
③ WordPressにログイン(家を建てる)
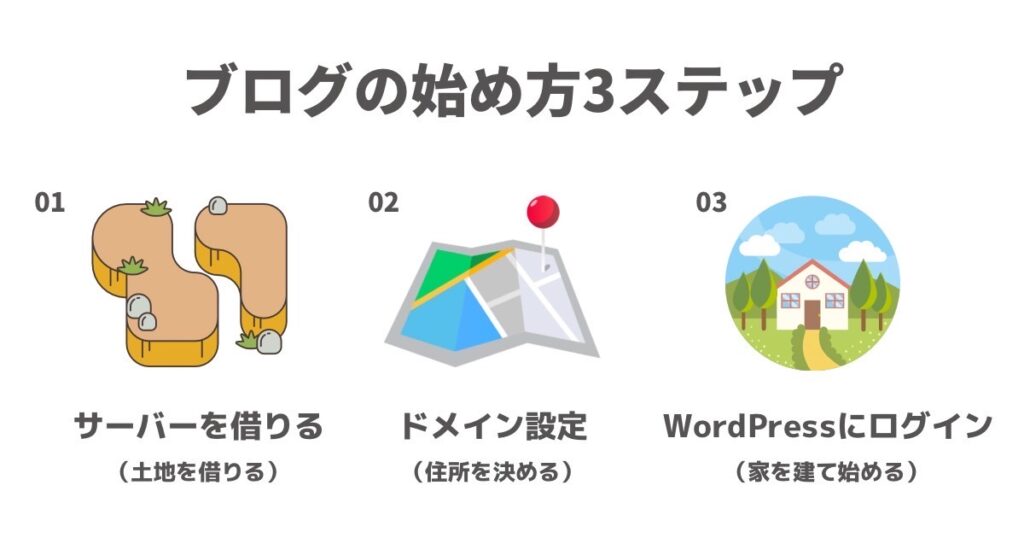
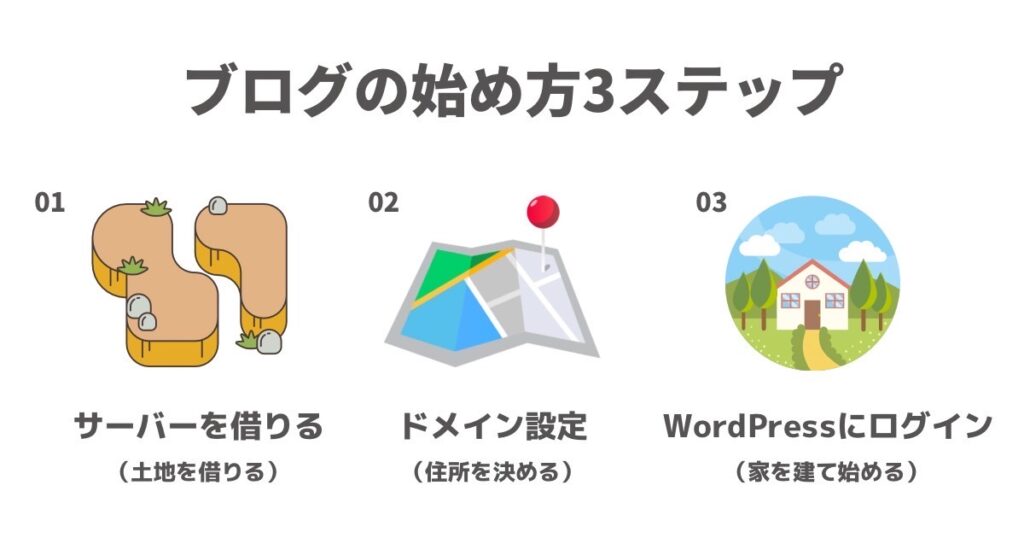
ブログの解説作業が終わったら、実際にWordPressにログインしてみましょう。ここでは、ログインするまでの手順について解説を行います。
ログイン①:ログイン画面を開く方法
WordPressのログイン画面には、以下のURLからアクセスできます。
管理画面URL : https:// 〇〇〇〇〇.com/wp-admin/
URLの「〇〇〇〇〇」の部分は、自分が作成したブログのドメインに置き変えて下さい。
また、上記のURLはメールの【xserver】■重要■サーバーアカウント設定完了のお知らせ に記載されているWordPressのログイン情報を使ってアクセスができます。
サイトURL → ブログのトップページです。
管理画面URL → 記事投稿やデザイン変更などができます。
ブログ名 → ブログタイトルです。管理画面から変更可能です。
ユーザ名 → ログインIDです。(メールアドレスでもログイン可能です)
パスワード → 設定したパスワード(メールには記載されません)
上記のURLにアクセスすると、WordPressのログイン画面にアクセス出来ると思います。


ログイン②:ログインに必要な情報
開いたら、WordPressにログインする情報を入力していきましょう。
- ユーザー名(メールアドレス)
- パスワード


ユーザー名(メールアドレス)・パスワードを入力した状態で『ログイン』ボタンを押すとWordPressにログインできます。
このユーザー名・パスワードも、また、上記のURLはメールの【xserver】■重要■サーバーアカウント設定完了のお知らせ に記載されていますよ!
ログイン③:管理画面について
WordPressにログイン後の管理画面はこんな感じです。


記事の投稿やカスタマイズといった作業は、全てこの『WordPressの管理画面』から出来る様になっています。
以上でWordPressブログの立ち上げは完了です!お疲れ様でした〜!
今回紹介したエックスサーバー「WordPress クイックスタート」への申し込みは下記からどうぞ!
WordPress導入後の初期設定


WordPressの導入が終わったら、次はWordPressの初期設定もいくつか必要なものがあります。
最低限必要な設定は次の4つです。
- サイトアドレスの確認
- パーマリンクの設定
- テーマの設定(ポイント)
- SSLの設定(ポイント)
ブログを書き始める前に、これらの作業はしておかないと後々後悔するので必ず設定しておきましょう!
まとめ
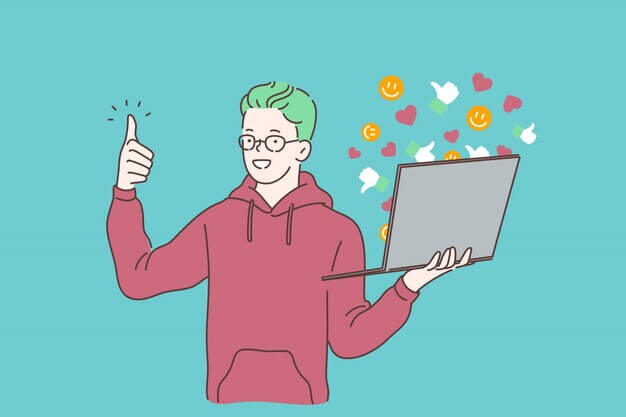
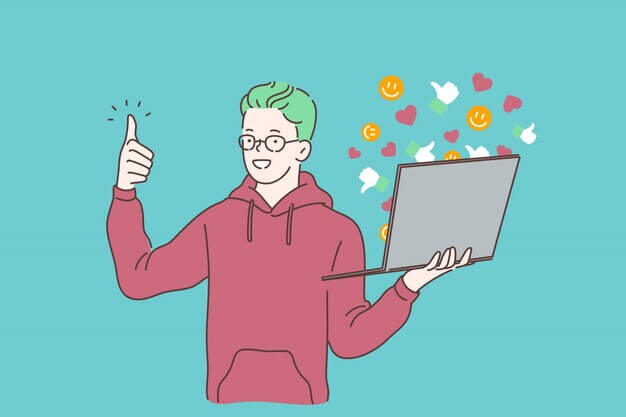
WordPressブログの開設、お疲れ様でした!
WordPressブログは月1,000円ほどの維持費がかかりますが、本気で稼ぎたいなら「Wordpressブログ一択」です。
少し費用はかかりますが、リターンは数倍数百倍にありますよ!
まだブログを開設してないなら、お得なキャンペーンがある今がチャンス。
最短10分で作れるので、このキャンペーン中に始めましょう!
\スマホで10分で開設できます!/
この記事を読んでも90%の人はやりません、行動しません。
今の自分を変えられるのは自分だけ!行動しましょう!
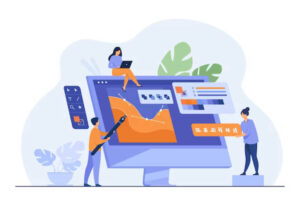
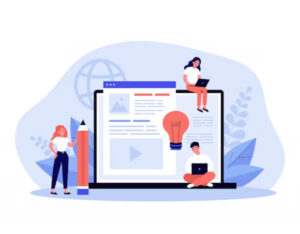
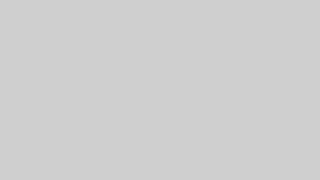
コメント